Win2PDF Desktop Modify PDF Security 
If you drag a PDF to the Win2PDF Desktop icon, or select a PDF from the open window when launching the Win2PDF Desktop application, the following options will be displayed under the "File" menu:
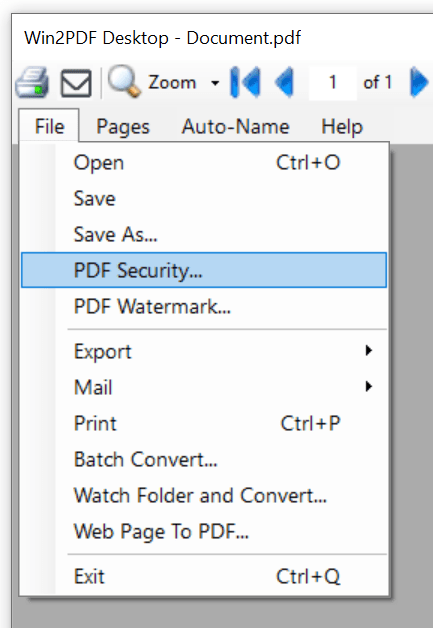
Win2PDF Desktop PDF Security
Select "PDF Security..." to change the PDF security. If the PDF is already encrypted, you will be prompted to enter the master password.
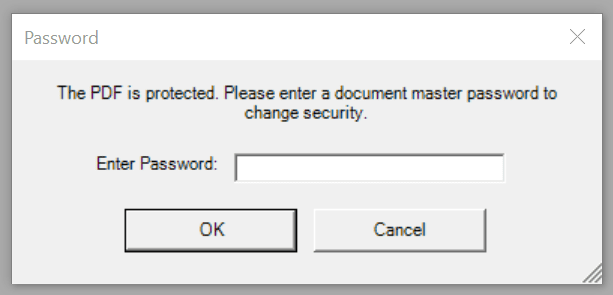
Win2PDF Desktop Enter Master Password
The Security window reflects the current security settings for the PDF. For an unencrypted PDF, the following window is displayed.
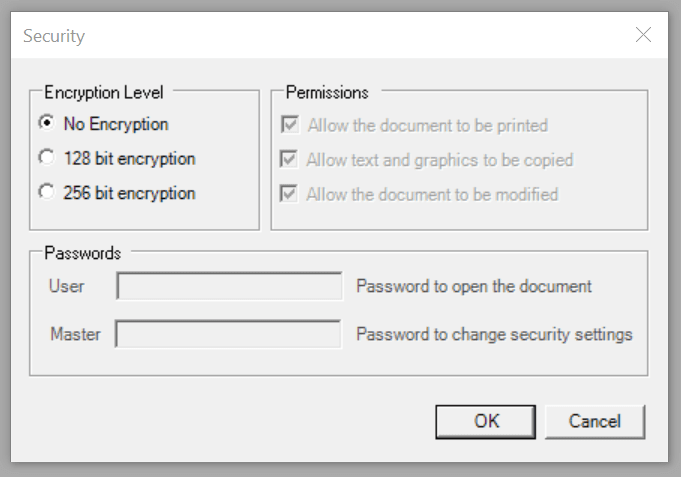
Win2PDF Desktop PDF Security
To set permissions or a user password on an unencrypted PDF, first change the "Encryption Level" to either "128 bit encryption" or "256 bit encryption".
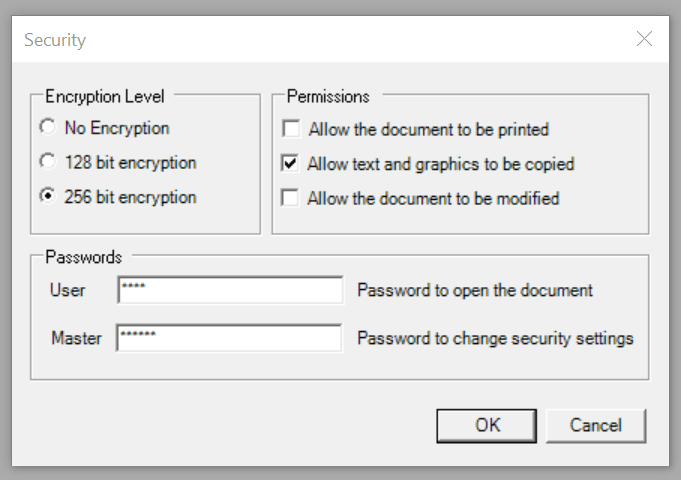
Win2PDF Desktop PDF Security Settings
The "Encryption Level" setting controls the type of encryption used in the PDF file. The 128 bit AES encryption is compatible with Acrobat Reader 5.0 and above and the 256 bit AES encryption is compatible with Adobe Reader 9.0 and above. For best security, the 256 bit encryption option is recommended.
The "Permissions" setting controls restrictions that can be placed on the PDF file. To prevent printing of a PDF file, uncheck the "Allow the document to be printed" option. To prevent the text and graphics from being copied from the PDF file, uncheck the "Allow text and graphics to be copied" option. To prevent the document from being modified in a PDF editor, uncheck the "Allow the document to be modified" option.
A "user" password is optional, and if set will require a password to open or view the PDF.
You must always enter a master password when security options are enabled or if a user password is specified. It is recommended that passwords be at least 8 characters long and contain at least 1 number.
To remove security from an encrypted PDF, set the "Encryption Level" to "No Encryption".
Clicking "OK" will apply the current security settings.
You can also change security of an existing PDF using the Command Line Encrypt PDF.
This feature requires a licensed version of Win2PDF Pro. Contact us for a time limited evaluation license.